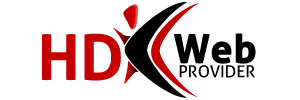Google Apps Email Walkthrough
The first thing you need to do to start using Google Apps is sign up for it. There is a premium service which costs money, and a standard service which is free. We will use the standard edition. Sign up!
Google Apps Sign-up
Select the option for "Administrator: I own or control this domain".
Enter the domain name which will have email hosted by Google.
Click the Get Started button.
Fill in the required fields and place a check next to "I understand that if I cannot alter DNS records for my domain, I may impact my organization's ability to use Google Apps".
Click the Continue button.
Google Apps Create Administrator Account
Type a username and a password. Be sure to re-enter the password.
Read the Terms and Conditions for using the Google Apps service. When you are ready, click "I accept. Continue with set up »".
This completes the registration. You are now logged in to your Google Apps Dashboard (control panel).
Verify your account
Once you create an account for your domain name, you must verify that you own the domain name.
At the top of your Dashboard you will see, "To activate Google Apps services you must verify that you own your domain - yourdomain.com". Next to this, click the link called Verify domain ownership.
There are two ways you can verify that you own the domain:
1. (Recommended) You can upload an HTML file to your website.
Create and upload a file named googlehostedservice.html to http://yourdomain.com/ . If this is your primary domain, the correct folder is public_html.
Edit the file and paste the given code into it.
googleffffffffc4ffb5fe
Please note "googleffffffffc4ffb5fe" is an example, and you should instead use the code provided to you by Google.
Save the changes, and make sure you can see the file at http://yourdomain.com/googlehostedservice.html.
Go back to the Google Apps page and click the Verify button.
2. You can create a CNAME record to point to google.com .
Login to WHM and click DNS Functions > Edit DNS Zone.
Create a new CNAME record for your domain:
googleffffffffc4ffb5fe 14400 IN CNAME google.com.
Please note "googleffffffffc4ffb5fe" is an example, and you should instead use the code provided to you by Google.
If you do NOT have access to edit your DNS zones, or do not feel comfortable making the changes, please contact HDWEBPROVIDER™ for assistance.
Go back to the Google Apps page and click the Verify button.
After you click the Verify button, allow up to 48 hours for Google to verify your are the owner of the domain name.
Start using Google Email
At the Google Apps Dashboard, click the Email link. You can change any of these settings as you see fit.
Click the link for Email activation Instructions on how to activate Email.
Read the instructions carefully. If your domain already has email addresses, you should create user accounts before changing your MX records.
1. Create user accounts
Click the "Create user accounts" link.
Enter a first and last name for the email user. Enter the name of his email address.
Click the "Create new user" button.
If you need to enter more emails, click the "Create another user" link.
Once finished, go back to the Dashboard tab at the top. To quickly get to the next step, click the Activate email link, located directly under the Email link.
2. Set up email delivery
If you skipped creating email users, then click the "Change MX records" link.
Google reminds you to create the email users before you change the MX records, or you may have email downtime.
Google also offers you temporary email addresses, so you can use Google mail before the MX record change. The format is similar to name@yourdomain.com.test-google-a.com (The temporary email address will be deactivated once you change the MX records.)
You see "Showing instructions for" and a drop down box. Select "cPanel" as your hosting company. Follow the instructions, but there is an extra step you might need.
Note: The steps are for the cPanel X theme; however, most HDWEBPROVIDER™ clients are using the X3 theme. Here are the instructions for X3:
Log in to your cPanel account.
Click the MX Entry icon.
Under Change MX Entry, in the drop-down box, select the domain name you are changing.
Leave the priority as 0.
Paste the Google MX record in the last field. Be sure to remove the ending dot, so that cPanel will accept it. EXAMPLE:
Change MX for [yourdomain.com] Priority: [0] to: [ASPMX.L.GOOGLE.COM]
Do NOT check the box for "Always accept mail locally...."
Click the Change button.
Extra step?
If you have a MX record which resolves locally, you will need to contact us via phone, live chat, or email support@hdwebprovider.net and make the request. (If you have never before changed your MX record at HDWEBPROVIDER™, then you likely need this extra step.)
If you already have an MX entry resolving to a remote server, you can skip the extra step.
All done?
Be sure to go back to the Google Apps page and click the "I have completed these steps" button.
Accessing Webmail
Go back to the Google Apps Dashboard and click the Email link.
Next to Web address you see a sign-in address (URL) which is similar to http://mail.google.com/a/yourdomain.com .
The login is the email name WITHOUT @yourdomain.com and the temporary password given by Google. You can find the temporary password by going to the "Users and Groups" tab at the top. Click the email account in question, and the password will be revealed.