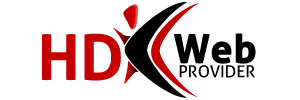How To Re Automate Live Streaming With Windows Media Encoder
This article we will explain how to have your Live streaming Windows Media Encoder automatically reconnect (always stay encoding), and also explain how to have Windows Media Encoder automatically start the encoding at boot up, for example in case of a power outage.
1. Save your Current Windows Media Encoder session
configuration as C:\encoderconfig.wme

2. Download this Zip file and unzip the two files ( reconnect.vbs and startencoding.bat ) onto your C:\
3. Test the files: • Make sure Windows Media Encoder isn't currently running, and test the startencoding.bat file by double clicking it. You should see Windows Media Encoder start up, and a few seconds later start encoding. • Click "Stop Encoding" in your encoder and wait 10 seconds. You should see your encoder automatically start encoding again. • If the encoder never started encoding and didn't display an error, make sure reconnect.vbs is located on your C:\. You may also try double clicking it manually to test if it works (while the encoder is open).
4. If the test passed, place a shortcut to startencoding.bat in your Startup directory by dragging it to Start -> Programs -> Startup
5. Make sure your computer is set to automatically logon.

Reboot the computer and make sure Windows Media Player starts and begins encoding. You may also want to check your computer's BIOS to make sure the power state will always be "ON" or "LAST" after a power outage. If it is set to "OFF", the most common default, your computer will not reboot in the case of a power outage. Now you don't have to worry about power outages or network anomalies, knowing that your encoding machine will always be encoding. Enjoy your newly found freedom!